Can You Use Mods On Minecraft Realms
Posted : admin On 10.08.2019Apr 30, 2019 Convenience. However, a major downside to using Realms is the lack of support for mods. As modifications to the game are a huge part of the Minecraft experience, this can cause problems for those of who would want to play something like the Aether Mod. I have been gone from minecraft for about two years. I am looking to get back into playing and was curious about the status of modding minecraft on realms? Looking for tekkit mods in particular and hopefully a process that is not extraordinarily complicated if it is possible.
The purpose of this page is to provide a list of approved client mods that may be used on the servers.
- Any client mod not on either list is assumed to be NOT APPROVED. You may request approval of a client mod by contacting a server admin or head admin [1] - provide a link to the mod download page - at which point the mod will be added to one of the lists.

Relevant Rules
From the Rules page, under the Universal rules:
Client mods that give a distinct advantage to an individual are not allowed.
Please be mindful that any features of mods which conflict with the current rules are not permitted to be used.
PvE & Creative
Key:
- Allowed - mod is allowed on the specified server
- Restricted - mod is allowed, but may have some rules, see the 'Restrictions' column for details
- Not Allowed - mod is not allowed at all on the specified server
| Mod Name | Category | PvE | Creative | Restrictions |
|---|---|---|---|---|
| Rei's minimap [2] | Waypoint/Minimap | Restricted | Allowed | Cave mapping / Mob radar must be disabled |
| Journeymap [3] | Waypoint/Minimap | Restricted | Allowed | Cave mapping / Mob radar must be disabled |
| Zan's Minimap [4] | Waypoint/Minimap | Restricted | Allowed | Cave mapping / Mob radar must be disabled |
| Voxelmap [5] | Waypoint/Minimap | Restricted | Allowed | Cave mapping / Mob radar must be disabled |
| Xaero's Minimap [6] | Waypoint/Minimap | Restricted | Unknown | Cave mapping / Mob radar must be disabled |
| Schematica [7] | Building | Restricted | Restricted | Print function is disabled via server configs |
| Optifine [8] | Visual / Cosmetic | Allowed | Allowed | |
| Watson [9] | Visual / Cosmetic | Allowed | Allowed | |
| World Edit CUI [10] | Visual / Cosmetic | Allowed | Allowed | |
| Shaders | Visual / Cosmetic | Allowed | Allowed | |
| Cape mods | Visual / Cosmetic | Allowed | Allowed | |
| player model changing mods | Visual / Cosmetic | Allowed | Allowed | |
| Gammabright [11] | Visual / Cosmetic | Allowed | Allowed | |
| ShulkerBoxViewer [12] | Visual / Cosmetic | Allowed | ?? | |
| InventoryTweaks [13] | Allowed | Allowed | ||
| ArmorStatusHUD | Game Info | Allowed | Allowed | |
| Not Enough Items | Game Info | Allowed | Unknown | |
| Just Enough Items | Game Info | Allowed | Unknown | |
| EasierVillagerTrading [14] | Game Info | Allowed | Unknown | |
| StatusEffectHUD | Game Info | Allowed | Allowed | |
| Zyin's HUD [15] | Game Info | Allowed | Allowed | |
| IngameInfo [16] | Game Info | Allowed | Allowed | |
| NEAT [17] | Game Info | Allowed | Unknown | |
| Monster Spawn Highlighter [18] | Game Info | Allowed | Allowed | (discontinued) |
| bUpload [19] | Photo / Video | Allowed | Allowed | |
| TabbyChat [20] | Chat | Allowed | Allowed | |
| Macro/Keybind mod [21] | Restricted | Restricted | ALLOWED:
NOT ALLOWED:
| |
| Better PvP 'Fair Play' [22] | Hud/Minimap+ | Restricted | Unknown | Same restrictions as minimap mods and the Macro/Keybind mod. |
Installing Forge and Liteloader
Updated Jan 22, 2017 for 1.11.2
- Using a fresh 1.11.2 profile, open Minecraft to the main menu. Then close minecraft.
- Download the 1.11.2 Forge installer
- Locate the file in your downloads and run the installer (choose “install client” and hit OK)
- Run the Minecraft launcher, choose the FORGE profile, and hit PLAY. When you get to the main minecraft window you can close minecraft.
- Download the 1.11.2 Liteloader installer
- Locate the file in your downloads and run the installer
- when it asks you which profile to install using the EXTEND FROM box choose 1.11.2-forge profile that was created (this will chain them together to allow both forge and liteloader mods) - then hit OK
- Run the Mine launcher, select the “Liteloader 1.11.2 with Forge 1.11.2” profile and hit PLAY. When you get to the main minecraft window you can close minecraft.
- Download your client mods
- Open your 'MODS' folder
- windows: search for %appdata% and look for 'Minecraft > mods'
- OS X: library > application support > minecraft > mods
- If the installation process did not create a 1.11.2 folder in your mods folder, go ahead and make one now
- Drop all of the mod downloads to this 1.11.2 folder.
- Open MC and run your Forge + Liteloader profile
- you can rename by clicking selecting the “Liteloader 1.11.2 and Forge 1.11.2” profile on the bottom left of your screen and hitting “Edit Profile” > enter a new name into the header > hit save
- You can delete any unneeded profiles from installation at this time as well (i.e. forge and any older versions you don’t need anymore) by clicking the Profile Editor at the top of the launcher, and right # clicking the profile you want to delete. You wont need the vanilla 1.11.2 profile or “forge” after the installation is complete.
- Choose your server and enter the game
Becoming the Admin of your Server
[edit]
Now that you have created your Minecraft server, it's time to add your own unique flare to it by implementing Minecraft commands.
Assuming that you have been following all the guides leading up to this page, you should have a folder with all the server files in it. Inside the folder there will be a text document that you can open in Notepad called 'ops.txt'. Enter your name as it appears on Minecraft, into that document and save it.
This will make a mod of the server first. Then, if it is not already there, create another text document called 'admins.txt' and drag it into your server folder. Open it and type your Minecraft name as it appears into the file and save it. You are now the admin of the server. This will give you access to a variety of Minecraft commands, some of which I will be going over below.
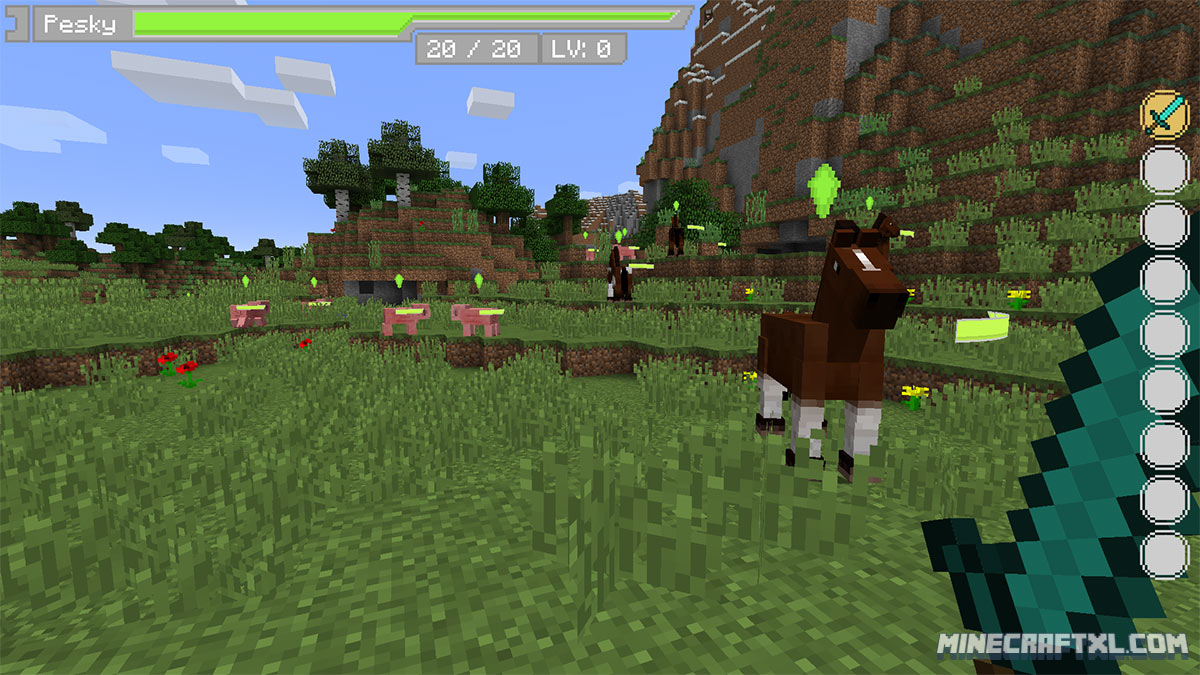
Useful Minecraft Commands to Use
[edit]
If you have ever played a multiplayer server before, you may be familiar with Minecraft commands such as '/warp' or '/spawn' and things like that.
As an admin, you can do lots of things. The Vanilla servers don't offer many commands, but Bukkit supports all sorts of them in the form of plugins.
Since this guide is based on the Vanilla server software, I will stick to some of the commands used in it. If you are in the game while initiating a command, you have to use a forward-slash '/' before typing it in. This tells the client that the text following it will be a command and not a chat message.
However, if you are using commands from the server software, the console will only accept commands without the slash '/', so you would just type it as is.
Changing the gamemode of a player:
/gamemode <0/1> <player> In the player spot, you will put the name of the person of whom you want to change the gamemode of, this could be yourself or another player on the server. In the next part, you will either put '0' which is Survival or '1' which is Creative. The brackets are not used. For example, a sample command would say: /gamemode 1 Carpetfizz which will change my game type to Creative mode.
Teleporting a player to another player:
/tp <player> <target>
The player spot is the person you want to teleport and the target is the person whom you want them to teleport to. Again, this could be yourself. A sample command would look like: /tp Carpetfizz Plexator which will teleport me to the person named Plexator.
Giving items to yourself or another player:
/give <player> <block ID> <amount>
In the player spot you will add the username of the player you want to give items to. This can either be yourself or other players. When using this command you cannot use the name of block, you must the ID of the block. In the last part of this command you must enter the ammount of the item you want to give, bear in mind the maximum number of items in one 'stack' is 64 so your items may appear in more than one stack. When using this command the items will not be delivered into your inventory but will instead be dropped at your feet, as if you had dropped them. Because of this, be careful to stand on an edge or by Lava as your items may be lost. An example of this command would be: /give Carpetfizz 1 64 This would give me one stack of 64 Stone which would appear on the ground infront of my character.
All Minecraft Server Commands[edit]
Can You Have Mods On Minecraft Realms
Here are all of the server commands that you can use on your server. Enjoy
Minecraft Realms Support
| ban <playername> [reason] | Blacklists the name playername from the server so that they can no longer connect. Note: Bans supersede any whitelisting in place. | Always succeeds. |
| ban-ip <ip-addressplayername> | Blacklists an IP address so that all subsequent connecti.ons from it are rejected. | ip-address must be valid orplayername must be online. |
| banlist [ips] | Displays the banlist. To display banned IP addresses, use the command 'banlist ips' | Always succeeds. |
| deop <playername> | Revokes a player's operator status. | Always succeeds. |
| kick <playername> [reason] | Forcibly disconnects playername from the server, displaying an optionalreason to them. | Playername must be online. |
| list | Shows the names of all currently-connected players (the same can be achieved when pressing tab) | Always succeeds, even in a command block. |
| op <playername> | Grants playernameoperator status on the server. | Always succeeds. |
| pardon <playername> | Removes playername from the blacklist, allowing them to connect again. | Always succeeds. |
| pardon > | Removes ip-address from the IP blacklist, allowing players from that IP address to connect to the server. | ip-address must be valid. |
| save-all | Forces the server to write all pending changes to the world to disk. | Always succeeds. |
| save-off | Disables the server writing to the world files. All changes will temporarily be queued. | Always succeeds. |
| save-on | Enables the server writing to the world files. This is the default behavior. | Always succeeds. |
| stop | Gracefully shuts down the server. | Always succeeds. |
| whitelist <add remove> <playername> | Adds or removes playername from the whitelist. | Always succeeds. |
| whitelist list | Displays all players in the whitelist. | Always succeeds. |
| whitelist <on off> | Enables/disables the server's use of a whitelist. Note: Server ops will alwaysbe able to connect when the whitelist is active, even if their names do not appear in the whitelist. | Always succeeds. |
| whitelist reload | Reloads the list of playernames in white-list.txt from disk (used when white-list.txt has been modified outside of Minecraft). | Always succeeds. |