Windows 10 Error 0xc1900101
Posted : admin On 12.09.2019- Jul 31, 2015 I remember trying to install the Windows 10 Insider Preview earlier this year and got exactly the same problem. I've also tried creating a bootable USB using the new Media Creation Tool but the same problem persists. No matter how I install Windows 10 I always have the same problem. Specifications: Samsung S3511 Laptop. Windows 7 (64 bit).
- If you’re having the 0xC1900101 error code, we recommend that you do a clean boot and see if you’re able to upgrade to or update your Windows 10 from there. IMPORTANT: You must log in as administrator to do the clean boot. 1) On your keyboard, press the Windows logo key and R at the same time. Type msconfig in and press Enter.
Download Windows 10 1809 update. The Media Creation Tool will now download the Windows 10 1809 update. Depending on your internet connection, it may take some time. Creating Windows 10 media. Once the tool finishes downloading Windows 10 October update, you’ll see the Creating Windows 10 media screen. Wait it out Accept the license terms.
November 2, 2018- All drivers on your computer are up to date.
- Your PC is not virus infected.
- You have created a system restore point. (If you are upgrading from windows 7, 8 or 8.1)
- First of all, Press Win + R on the keyboard and type devmgmt.msc and then hit enter. It will launch Windows Device Manager.
- Now, Find and uninstall bluetooth driver or whatever you want. You will get uninstall option after right clicking on the driver name.
- You also should uninstall any driver which has yellow exclamation sign.
- At first, Open Start menu and type cmd.
- Now, Right click on Command Prompt and choose Run as administrator.
- Then, Type chkdsk /f /r C: and hit enter.
- You may need to press Y to give permission to repair disk errors during next startup.
- Reboot Windows. It will check and repair common disk errors.
- After that, Try to upgrade again. I hope it will fix we couldn’t install windows 10 error 0xC1900101.
- At first, Go to Control PanelSystem and SecuritySecurity and MaintenanceTroubleshooter
- Now, Click on View All from the left sidebar.
- Then, Find and click on Windows Update.
- Follow onscreen instructions.
- At first, Download the latest windows 10.
- If you have used direct link to download windows 10 without media creation tool, You may need to burn it to a DVD to create bootable Pendrive.
- Then, Install windows 10 from boot menu using the installation media.
Sometimes, Windows 10 upgrade or installation can be almost impossible for some common errors. This article aims to provide solutions to fix error 0xC1900101 – 0x20017 while installing or updating windows.
This error code appears while installing any major updates like anniversary or creators update. Basically, Windows 10 upgrade process from the previous build to the latest one should be done without any problem. But, When users use media creation to update their PC, They may encounter error 0xC1900101 – 0x20017. Sometimes, You may see 0x30018 instead of 0x20017. It also can stop you from installing windows 10 in your PC. Especially, When you try to upgrade windows from older Windows 7 or windows 8.1, This error may prevent you to do it. When users encounter this error, they usually see these error messages.
We couldn’t install Windows 10.
We’ve set your PC back to the way it was right before you started installing Windows 10.0xC1900101 – 0x20017
The installation failed in the FIRST_BOOT phase with an error during SYSPREP operation
or
Couldn’t Update to Windows 10
Sorry, we couldn’t complete the update to Windows 10. We’ve restored your previous version of Windows to this PC.
0xC1900101 – 0x20017
Microsoft is also aware of this issue. Unfortunately, No specific permanent solution is available for it. But, There are some common strategies. Any of them may fix error 0xC1900101 – 0x20017 on your computer.
There are a few possible reasons that can cause this problem. The most common one is the driver incompatibility. Else, Third-party antivirus, firewall or other services can be responsible for this problem. Knowing what causes error makes the troubleshooting process easier. So, You should determine which thing is actually behind this problem.
How to Fix We Couldn’t Install Windows 10 – Error 0xC1900101 – 0x20017:
I got a few methods that can be helpful to troubleshoot this error. However, Before proceeding to the actual methods I like you to ensure those things.
You also should know: You won’t have to download windows 10 latest build every time, If you were using media creation tool to upgrade or upgrading from previous windows 7, 8 or 8.1. You should find the downloaded setup file in $Windows.~BT, $Windows.~WS, ESDWindows or $Windows.~WSSourcesWindows in C drive.
However, Here are the methods to fix we couldn’t install windows 10.
1. Disable/Uninstall Antivirus, Firewall or Other Utility Tool:
The most common reason behind error 0xC1900101 – 0x20017 is third-party software. Especially, The antivirus, firewall or any other security software can cause this error. So, You should temporarily uninstall these tools from your PC before trying the upgrade process again. Hopefully, It will resolve your problem.
2. Uninstall Wireless, Bluetooth and Other Problematic Drivers:
In most cases, Wireless and Bluetooth drivers are the reasons for this error. So, You should uninstall them before upgrading. However, If you use wireless driver to connect to internet, You won’t have to uninstall it. You will only take care of other drivers I have mentioned. To do it, follow these instructions:
After doing these things, you can go with upgrade or installation process. I hope it will fix error 0xC1900101 – 0x20017.
3. Remove External Devices:
Disconnect all external devices from your PC except keyboard and Mouse. Then see if it helps
4. Fix Disk Problems:
Disk errors can cause the problem during installation. So, It is safe to run chkdsk commands to repair disk errors. Here are instructions:
5. Disable Wireless from BIOS and Use Ethernet:
This is one of the most working methods to resolve this windows installation error. All you will have to do is entering BIOS setup window during boot time. Then find the relevant options to disable wireless. You may visit your motherboard manufacturer website to know more about it.
However, After doing this, connect an ethernet cable to your computer to connect to the internet if needed. Then, Try to update or upgrade windows. It may help you to get rid of error 0xC1900101.
6. Reset Update Components:
Some windows 10 users may encounter this error while updating windows. In that case, resetting update components should fix couldn’t update to Windows 10 error 0xC1900101. To do it, follow these steps:
Step 1: Update Troubleshooter
To run this troubleshooter follow these things:
Step 2: Reset Software Distribution Folder
This folder contains many important update related files. If they become corrupted, users face many problems. So, You should reset software distribution folder.
Step 3: Reset Catroot2 Folder
It is another folder almost similar to software distribution. You can reset catroot2 folder very easily.
However, After doing these things, try to install the major windows update. I hope it will fix error code 0xC1900101 – 0x20017.
7. Repair Problematic Files:
If the “we couldn’t install windows error” still exists, You may take steps to repair corrupted system files. To do it, open the command prompt as administrator like before and run the following commands.
sfc /scannow
and
DISM /Online /Cleanup-Image /RestoreHealth
I hope, after doing it, you won’t encounter the error anymore.
Still Encountering We Couldn’t Install Windows 10 – Error 0xC1900101 – 0x20017?
It may happen. If you still face the problem, you will have two options to do.
Option 1: Analyze Log File
You will get the log file in C:$Windows.~BTSourcesPanther or C:$Windows.~BTsourcesRollback. The log file name is similar to this: setuperr.log. It may help you to find out what actually causing the problem. Then, You should take steps to fix this error. If you don’t understand anything, just post your problem details with log file in Microsoft Community. I hope you will get help from there to repair error 0xC1900101.
Option 2: Perform Clean Windows 10 Installation
It is the last option you can try to get rid of we couldn’t install windows 10 issue. To do it:
I hope these tips will help you to fix error 0xC1900101. But, You are welcome to share your method that worked for you in comment box.
Getting Error 0xC1900101 – 0x40017 while trying to update to version 1809 from 1803? A number of users report Feature update to Windows 10 version 1809 download 100% but when system restarts for apply for the update the windows 10 logo shows but no spinning icon appears for hours. When if force shut down my laptop and then turn it back on again I get this error message:
We couldn’t install Windows 10.
We’ve set your PC back to the way it was right before you started installing Windows 10.
0xC1900101 – 0x20017
The installation failed in the FIRST_BOOT phase with an error during SYSPREP operation
Couldn’t Update to Windows 10
Sorry, we couldn’t complete the update to Windows 10. We’ve restored your previous version of Windows to this PC.
0xC1900101 – 0x20017

Post Contents :-
- 1 Windows 10 error 0XC1900101 – 0x20017
- 1.1 Reset Windows Update components
Windows 10 error 0XC1900101 – 0x20017
Typically 0xC1900101” is a device driver related problem, cause of different reasons, including not enough storage space, incompatible driver, security software, connected peripherals, system files corruption and more. Here we have different solutions apply to get rid of this Windows 10 failed to install 0xc1900101 – 0x20017.
Note: Solutions below also applicable to fix similar errors (0xC1900101 – 0x20004, 0xC1900101 – 0x2000c, 0xC1900101 – 0x20017, 0xC1900101 – 0x30018, 0xC1900101 – 0x3000D, 0xC1900101 – 0x4000D, 0xC1900101 – 0x40017).
- First of all remove all external devices, connected to your PC that includes removable HDD, printer, scanner, audio jack and more.
- Temporarily uninstall security software (antivirus) if installed.
- Also perform windows 10 clean boot, following steps from here, and try upgrade windows 10. This will help to determine if any startup service conflict causing this error.
- Make sure you have enough storage space to download and install windows 10 update files from the Microsoft server. Where an upgrade requires minimum 16GB of free space to install the 32-bit version of Windows 10 or 20GB for a 64-bit version.
Reset Windows Update components
If you are having couldn’t install Windows 10 error 0xC1900101-0x20017 while Upgrade To Windows 10. Then Reset windows update components, ( Which clear update storage folder (SoftwareDistribution folder) cache / Corrupted files ) is the most applicable solution to fix the error. You can either Reset Windows update components using Windows Update Troubleshooting tool and let windows to do itself for you. Or you can manually Reset windows updates components by following steps.
Windows Update Troubleshooter
- Press Windows + I to open the settings app,
- Click update & security then troubleshoot,
- On the middle panel, select windows update and click run the trouelshooter.
- This will detect problems prevent windows upgrade, restart windows update and its related services, and clear update cache.
- Restart windows after complete the troubleshooting process and again check if there is no more error 0xc1900101 0x20017 while upgrade windows 1809.
Manually Reset Software Distribution Folder
The Software Distribution folder contains many important update related files. If they become corrupted, users face many problems while Install updates/upgrade to windows 10.
Search for command prompt, right click and select run as administrator,
now perform command below to stop windows update and its related services.
- net stop wuauserv,
- net stop bits,
- net stop cryptSvc
- net stop msiserver.
Now type ren C:WindowsSoftwareDistribution SoftwareDistribution.old command to rename SoftwareDistribution folder.
Again Typeren C:WindowsSystem32catroot2 Catroot2.oldcommand to rename Catroot2 Folder.
Again perform command below to restart BITS, Cryptographic, MSI Installer, and the Windows Update Services.
Error 0xc1900101 Windows 10 1803
- net start msiserver,
- net start cryptSvc,
- net start bits
- net start wuauserv.
That’s all now Restart windows to take effect the changes, Then after login to windows and Try Upgrade to Windows 10.
Update / Reinstall outdated drivers
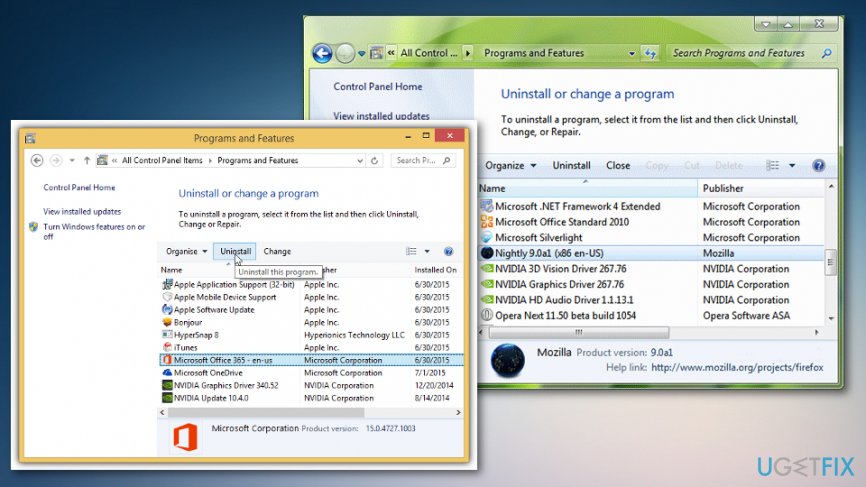
- Press Windows Key + R then type devmgmt.msc and hit Enter to open Device Manager.
- Here check whether any devices have a yellow exclamation point alongside them.
- If you find an exclamation point, right-click on the device in question and choose Update Driver Software from the context menu.
- Otherwise, right-click on such device(s) and select Uninstall.
- Restart your PC to apply changes and Windows will automatically install the default drivers for the above device.
Repair corrupted system files
Corrupted, missing system also may cause a different problem, include windows 10 prevent to upgrade the latest version. Run DISM restore health command with system file checker utility that probably restore missing files with correct one and help to get rid of this issue.
- Search for command prompt, right click and select run as administrator,
- First, run DISM restore health command dism.exe /Online /Cleanup-image /Restorehealth
- This will scan, check, and restore the health of a specific Windows target image
- After 100% complete scanning process Type Command sfc /scannow to Run The System file checker.
- This will scan your system for all its important system files, and replace where necessary.
- Wait until Verification 100 % complete.
- After this Restart windows And again Try to install / Upgrade Windows 10.
Repair hard drive errors
Also If there are errors / Bad Sectors in the system drive, you may not be able to upgrade to a new version of Windows 10. You can use the chkdsk command line tool, with some extra parameter to check and fix disk drive Errors.
- Again open Command Prompt as administrator.
- Type the following command and press Enter:
chkdsk C: /f /r
Command Explained: The Command chkdsk is for Check Hard disk for Errors. /F Fixes errors on the disk and /R Locates bad sectors and recovers readable information.
- Press y to confirm to run check disk utility on next start,
- Close command prompt and restart windows.
- Let run the check disk utility until 100% complete and restart windows.
- Again try upgrade windows 10 1809 hope this time you get success.

Use Windows Media Creation Tool
If After applies all the above solutions still experiencing 0xC1900101 error while install or upgrade to windows 10. Then you can complete the upgrade process using the official windows 10 media creation Tool.
Did these soluitons help to fix Windows 10 upgrade error 0xC1900101-0x20017, We couldn’t install Windows 10 error 0xC1900101-0x20017 etc. Let us know on comments below. Also, Read