How To Hide A File From Recents On Mac
Posted : admin On 31.07.2019Windows 10 shows a list of recent files in the explorer. Is there a possibility to exclude certain folders (recursively) from being shown in this list?
principal-ideal-domainPart #3: Show/ Hide Hidden Files on Mac/ Using Terminal Aliases. From the “Finder” context menu, select “Applications” folder, and then “Utilities” folder. Inside the “Utilities” folder, you get to see “Terminal” option. Click on it to launch the “Terminal” feature.
- How To Hide Recent Items On Mac – Step By Step Guide As I already told you, if you trying to remove the shortcut of Recent Items from the Finder window, then you just have to do a drag and drop. But we are talking about the way to hide Recent Items on Mac from the Main Menu.
- 4: Make the file/folder hidden 1. In Terminal, type chflags hidden and then drag a folder or file you want to hide into the Terminal window; you can still access those hidden folders and files by summoning the Go To Folder dialog (Command-Shift-G) and typing in their full paths. To unhide them, go back to Terminal and type chflags nohidden followed by the file or folder path.
3 Answers
This problem was bugging me too. Turns out, this is ridiculously simple. Bear with me.
You let Windows pick up the unwanted files and/or folders in the recent list, then go to Quick Access (make sure recent files and folders are displayed!), and simply right click and remove. And voilá - Windows will never add the same file or folder again to any list of recent files. Never. They won't even appear in the right click menu of Windows Explorer.
This automated global 'ban list' in Windows is reset if you clear File Explorer history (Folder Options / General)
Now I would love to know if that is possible to somehow manually edit this 'ban list', and add folders to it. I couldn't figure out a way to do this yet.
vacipvacipDirectly from File Explorer (exploring shell:recent folder in address bar): just use the search box at the top-right of the window and type something like
-linktarget:d:batto hide all links to files/folders in thed:batfolder, i.e. matchingd:bat*criterion;-linktarget:d:batato hide all links to files/folders matchingd:bata*criterion;-linktarget:'d:bata b'(note that path with spaces are enclosed in double quotes);-(kind:Link;Folder linktarget:'d:bata b)'(hides only folders but shows files).
Resources:
- Advanced Query Syntax:
The Advanced Query Syntax (AQS) is used by Microsoft Windows Desktop Search (WDS) to help users and programmers better define and narrow their searches. Using AQS is an easy way to narrow searches and deliver better result sets. Searches can be narrowed by the following parameters:
- File kinds: folders, documents, presentations, pictures and so on.
- File stores: specific databases and locations.
- File properties: size, date, title and so on.
- File contents: keywords like 'project deliverables,' 'AQS,' 'blue suede shoes,' and so on.
Furthermore, search parameters can be combined using search operators..
Honestly, I do not know any method to prevent creating links to particular items in the shell:recent folder. However, if you want delete particular links from there as soon as possible, then adapt any of next scripts for your purposes (keep in mind that files in the shell:recent folder are all links (shortcuts):
- How Can I Automatically Run a Script Any Time a File is Added to a Folder? (VBScript);
- Use PowerShell to Monitor for the Creation of New Files;
Open Windows Explorer, Click View tab on the top windows, click option at upper right side the windows, at General tab untick Show recently used files in Quick access and Show frequently used folder in Quick access, then click Clear button.
protected by RamhoundMay 5 at 23:14
Thank you for your interest in this question. Because it has attracted low-quality or spam answers that had to be removed, posting an answer now requires 10 reputation on this site (the association bonus does not count).
Would you like to answer one of these unanswered questions instead?
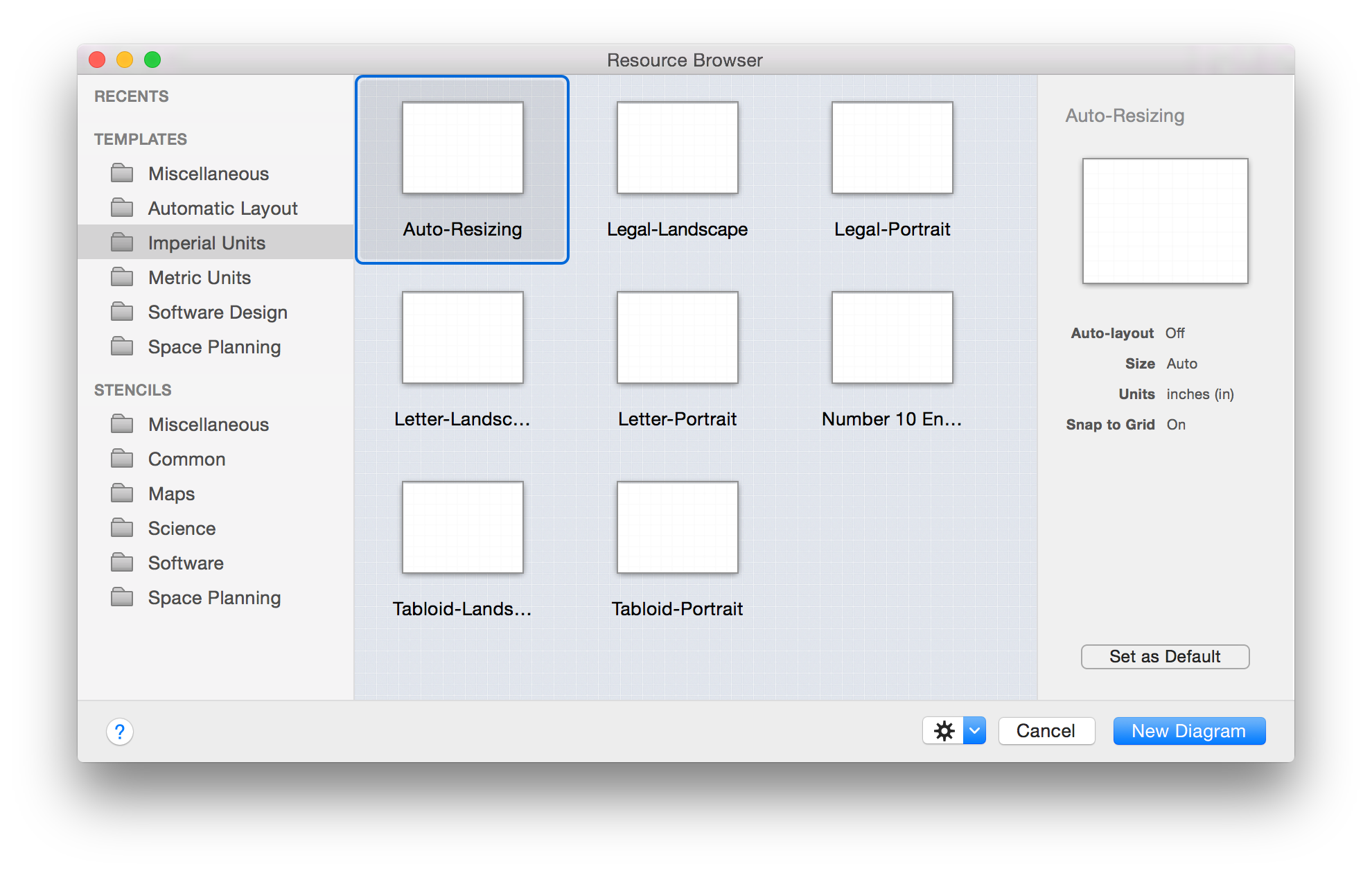
Not the answer you're looking for? Browse other questions tagged windows-explorerwindows-10file-search or ask your own question.
All over Windows, you’ll see menus with the most recently used items for a given application. Maybe it’s a document you recently opened, or some videos you recently watched. Frequent Places works similarly, showing you important folders in your account (Desktop, Downloads, Documents, Pictures, Music, and so on), plus folders you’ve pinned or accessed recently. Wolfenstein 2 monster. Here’s how to turn off recent items and frequent places in Windows 10.
Location of Recent Items and Frequent Places
Your recent items and frequent places are stored in the following folder locations:
%AppData%MicrosoftWindowsRecent Items%AppData%MicrosoftWindowsRecentAutomaticDestinations%AppData%MicrosoftWindowsRecentCustomDestinations
This is what they look like when viewed from the Start menu:
Here’s what they look like in the taskbar’s jump lists:
You’ll also find them in File Explorer, in the Quick Access pane:
…and in the File menu:
How Recent Items Work in Windows
In File Explorer, Windows will just show you your most recently opened items. In jump lists on the Start menu and taskbar, however, Recent Items will display the most recently used items for that application. Microsoft Word shows recent documents; Internet Explorer shows recent websites; and Microsoft Paint shows recently opened pictures, for example. By default, Windows shows the ten most recent used items by file name.
You can also “pin” files and folders to the Recent Items list, so you always have quick access to them. According to the Microsoft knowledgebase the Recent Items algorithm produces the following behavior:
- A new item is always added at the top of the Recent items list.
- Items will move down in the list over time. Once the list is full (default value is ten), older items fall to the bottom of the list as new items are added to the top of the list.
- If an item already appears somewhere in the list but is accessed again, then that item moves back to the top of the list.
- If an item is pinned, it will still travel down the list, but will not vanish from the list.
- If the number of pinned items reaches the maximum number of items, then no new items will get added to the list until an item is unpinned.
How to Turn Off Recent Items in Windows 10
The easiest way to turn off Recent Items is through Windows 10’s Settings app. Open “Settings” and click on the Personalization icon.
Click on “Start” on the left side. From the right side, turn off “Show recently added apps”, and “Show recently opened items in Jump Lists on Start or the taskbar”.
How To Hide Files From Recents Mac
When you turn off recent items and frequent places, it will clear all recent items from jump lists and File Explorer. Items you pinned, however, will stay in place until you manually unpin them.
Alternative: Turn Off Recent Items Through Group Policy Editor
If you’re managing a computer with multiple users, and using Windows 10 Pro, you can also tweak this setting through Group Policy. Press “Win + R” to open the Run box and type “gpedit.msc”. Under “User Configuration > Administrative Templates”, click “Start Menu and Taskbar”.
In the right pane, double click on “Do not keep history of recently opened documents” to open the Properties box. To disable Recent Items, choose “Enabled” and click “Apply.” Similarly, double click “Remove Recent Items menu from Start Menu” to disable recent item menu.
How to Turn Off Recent Items and Frequent Places in Windows 8.1 and 7
Things are a little different in previous versions of Windows. In Windows 8.1, right-click or press and hold on a empty area on the taskbar, and click “Properties”.
In the Jump Lists tab, uncheck “Store and display recently opened items in the Start menu and the taskbar” and “Store recently opened programs”. You can even set the number (default is 10) of recent items and frequent places you want to display in Jump Lists and File Explorer.
In Windows 7, right-click or press and hold on a empty area on the taskbar, and click “Properties”.
In the Start Menu tab, uncheck “Store and display recently opened items in the Start menu and the taskbar” and “Store and display recently opened programs in the Start menu”.
Turning off recent items and frequent places is easy to manipulate in Windows 10. If you don’t want others to see your recently opened documents–or you just don’t want the feature wasting space–you have a lot of choice in how to use it.
READ NEXT- › What Is “Upscaling” on a TV, and How Does It Work?
- › How to See the Applications Using Your Network on Windows 10
- › How to See All Devices on Your Network With nmap on Linux
- › How to Stop Superhuman (and Other Apps) From Tracking Your Email Opens
- › Windows 10 Can Now Sync Android Notifications to Your PC