Cara Update Windows 10 Anniversary Offline
Posted : admin On 04.09.2019Computer users tend to update their devices over the Internet, and with Windows 10, this is a regular affair due to how new the operating system is. However, what if updating from the Internet is not something that can be done, what to do?
Update Windows 10 offline
There are times when we might not have an Internet connection, or sometimes the Internet is just slower than a turtle going at full speed. So what can be done in a situation like this? Don’t cry lads, we’ve got the solution.
Di Windows 10, Sobat bisa menginstall aplikasi UWP lewat Windows Store. Namun Windows Store sering bermasalah. Seperti tidak bisa dibuka, download lambat, dan masalah lainnya. Alternatifnya, Sobat bisa download file APPX dengan IDM yang lebih cepat, lalu menginstalnya secara offline atau manual.
You will require an application called Portable Update. With this application, there is nothing to install, you just need to save its files to the folder from where you ran the executable file. We saw it fit to run it from an external media, such as a USB drive.
With freeware Portable Update, you can download, install, update Windows 10 offline, without having an Internet connection.
One significant advantage of using Portable Update is the fact that it doesn’t leave a trace in the Windows registry, so if you come across errors, chances are it is not caused by the application.
How to use Portable Update:
Once the application is launched, users should come across a multi-tabbed graphical user interface. It’s not the best-looking UI in the world, but we doubt many folks would care.’
The tabs allowed us to perform various tasks such as using the search function, selecting items needed for download, and checking the update history.
When we clicked on an item in the history tab, it gave us more details to look at. Nothing we’d use on a regular basis, but advanced users might find it appealing.
There’s a Download tab right in the mix, and it allows us to download all updates for Windows 10, even the ones we have already. One might wonder, why would a person want to download an update they already have. Well, this is just in case the newest update crashes the system.
We should point out that all updates downloaded through Portable Update are saved in the Cache folder. This is where the application taps when it needs to update your computer without an Internet connection.
We like the fact that Portable Update gives us a lot of information about the computer. We can view the serial number of the operating system along with architecture type and more.
Bear in mind that you will need a fast Internet connection to download all the required elements. Once you have selected everything, you need to download, click on the start button and go have a cup of coffee while the application performs the task.
Portable Update also comes with a download status bar, so you can monitor the time it takes for elements to be downloaded to your computer.
Downloading updates is the only time you will be required to have an Internet connection, but it won’t be needed when installing. If you didn’t know this before, updates from Windows Update requires the computer to be connected to the Internet for the updates to be installed. Portable Update works in the same way as Windows Update, but without the need for a constant connection.
Portable Update free download
Free Windows 10 Anniversary Update
Download Portable Update here for free. Works with Windows 10, Windows 8.1, Windows 7, Windows Vista and Windows Server 2012/2008.
Also read:How to download Windows Updates manually in Windows 8 / 7.
Related Posts:
Technical Level : IntermediateSummary
In addition to using an ISO file to perform an offline upgrade to the Windows 10 Anniversary Update; Windows Update will be the main method for getting the latest revision of Windows 10. Since Windows 10 launched, Microsoft has made it easy to update to new revisions. In this article, we show you how to do it.
Details
Starting the Upgrade
Boot to the Windows 10 desktop. Click Start > Settings > Update & security > Windows Update. Click Check for Updates.
Wait while Windows prepares to download and install the Update.
When complete, follow the instructions to restart your computer.
Wait while Windows 10 is installed.
After the first restart, Windows 10 setup will resume. You will notice the setup experience has once again been refined from the previous animated circle. This will be your screen for a while. When complete, Windows 10 setup will restart automatically.
Sign into your account.
Windows 10 Anniversary Update Download 64 Bit
Wait while Windows 10 completes application updates and post setup tasks.
That’s it, the Windows 10 Anniversary Updates is installed.
You can check Windows Update for Updates, click Start > Settings > Update & security > Windows Update > Check for Updates.
How to prepare your computer before upgrading?
Although updating to Windows 10 version 1607 is a relatively simple process, similar to a repair upgrade; users should perform some basic pre-requisites before initiating the upgrade.
If you are finding it difficult to carry out some of the steps described below, please review detailed instructions how to perform them:
When making significant changes to your computer such as updating the operating system, you should always backup.
How to free up disk space in Windows 10
Disable (preferrably uninstall) your Antivirus utility before attempting the upgrade.
Restart a few times then try again.
Disable General USB Devices (example - Smart Card Reader). You can do this from the Device Manager.
If you have any external devices attached to the machine, disconnect them (example, gaming controllers, USB keys, external hard disk, printers, non-essential devices).
Load your BIOS the reset the BIOS defaults.
Check if there are any available BIOS updates for your system, then apply them.
Perform a clean boot, restart then try again.
If you are upgrading using the .ISO file, disconnect from the Internet during setup, if you are connected by LAN (Ethernet) or Wi-Fi, disable both then attempt setup again.
If you are updating through Windows Update, when the download reaches 100% disconnect from the Internet LAN (Ethernet) or Wi-Fi then proceed with the installation.
If that does not work, try using the .ISO file to upgrade if possible.
If you are connected to a domain, switch to a local account.
Troubleshooting installation.
Windows 10 Anniversary Update not showing up in Windows Update.
Run the Windows update Troubleshooter and check if it helps:- Press “Windows + X” and select Control panel.
- In the search box, type troubleshooter, and then click Troubleshooting.
- Under System and Security, click Fix problems with Windows Updates.
If the problem still persist:
1. Press Windows Key + X on the keyboard and then select “Command Prompt (Admin)” from the menu.
2. Stop the BITS, Cryptographic, MSI Installer and the Windows Update Services. To do this, type the following commands at a command prompt. Press the “ENTER” key after you type each command.
net stop wuauserv
net stop cryptSvc
net stop bits
net stop msiserver
3. Now rename the SoftwareDistribution and Catroot2 folder. You can do this by typing the following commands in the Command Prompt. Press the “ENTER” key after you type each command.
ren C:WindowsSoftwareDistribution SoftwareDistribution.old
ren C:WindowsSystem32catroot2 Catroot2.old
4. Now, let’s restart the BITS, Cryptographic, MSI Installer and the Windows Update Services. Typethe following commands in the Command Prompt for this. Press the ENTER key after you type each command.
net start wuauserv
net start cryptSvc
net start bits
net start msiserver
5. Type Exit in the Command Prompt to close it and then restart the computer.
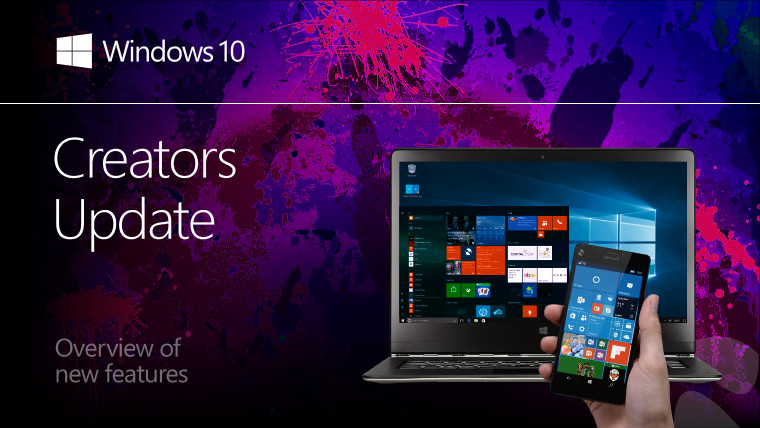
Resources: