How To Open Action Center In Windows 10
Posted : admin On 23.07.2019Notifications Missing in Action Center is the bug most of the users are getting after they installed Windows 10 October update 1809. However, you are able to open the Action Center using the icon on the taskbar but you find the pane blank. In some cases, the Notifications appear but when you click on the banners they disappear. Moreover, some users report that while they can see notifications but all of these vanish after clicking. Updating to Windows 10 version 1809 came with various issues such as Deleted User Files, Login Problem, What needs your attention warning. Recently, multiple Reddit users reported about this weird Notifications disappeared problem.
Thankfully enough, we have a quick solution here to fix missing notifications in Action Center in Windows 10 1809 most cases- working just in a few steps. The issue is because of a bug in the latest update a and you don’t need a rocket science to solve.
Notifications Missing in Action Center in Windows 10 1809 Solution
Here is how to Fix Notifications Missing in Action Center in Windows 10 1809 –
Step-1: Open the “Windows Settings” by either clicking Start icon or then choosing Settings. Alternatively, you can use the shortcut combination – Windows Key + I. Choose System.
The first location for checking security issues on your laptop is the Action Center. To view the Action Center in Windows 10, click the Notifications icon on the taskbar. The Action Center lists items requiring attention, such as updating software or checking the status of a failed backup. At the bottom of the Action Center. Aug 9, 2015 - New in Windows 10 is the Action Center, a unified place for all system. Open the Settings app, click System, and then Notifications & actions.
Step-2: and then go to Notifications and actions. Make sure that the notifications are on. If you find them turned off, enable them.
Step-3: Navigate back from Systems and navigate to Privacy.
Step-4: There, under the ‘App Permissions’ section, select Background Apps. This is where you will see the applications running in the background.
Step-5: See if ‘Let apps run in background’ is on. If yes, then first toggle it off, and turn it on back again. If it is toggled off, simply toggle it on. (We suggest you do the same for each of the apps shown there as well. Check if all of those apps are toggled on).
Step-6: Once done with the toggling on and off, simply restart your Windows. In all probabilities, you must be able to have the notifications missing in Action Center without any problem.
Well, Microsoft is yet to answer the ‘whys’ of this problem. Until an update fixing this issue is out, this seems to be the only fix to the problem of notifications missing from Action Center.
That’s all!!!

In Windows 10 the Action Center or the Notification Center is one of the new notable features. Unlike in Windows 8, the notifications actually stay there until you clear them. This is a big improvement over the previous versions of Windows, and having a unified notification center that can be used by all apps alike is helpful.
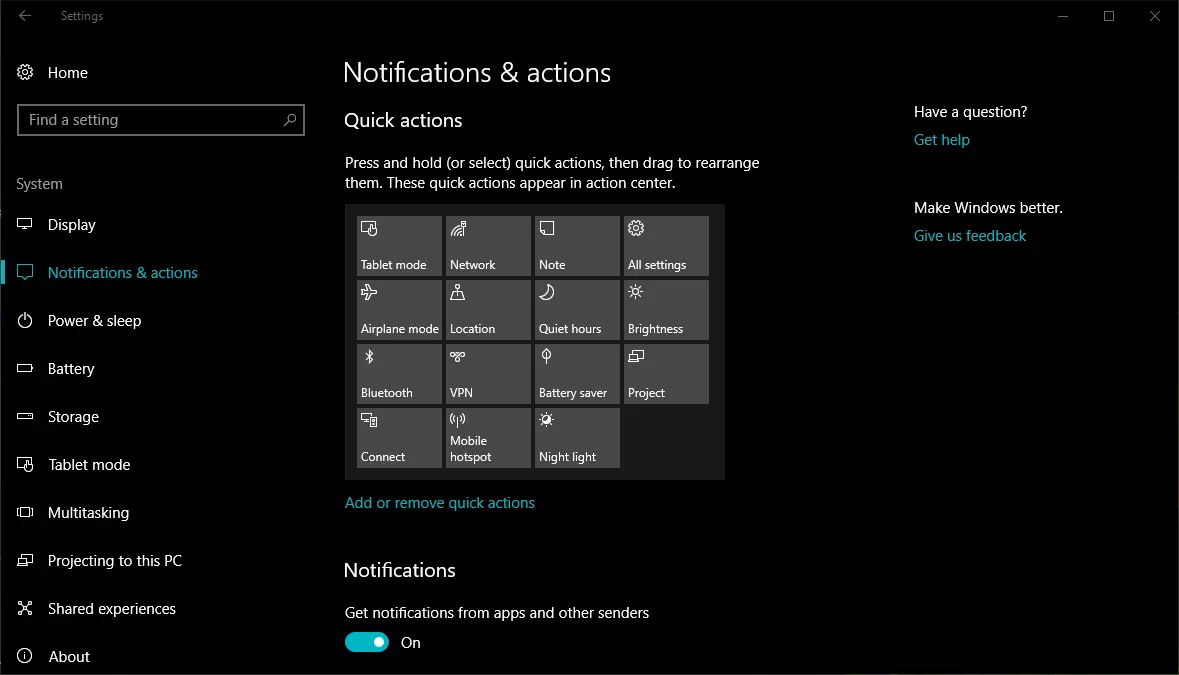
But if you are someone who is looking for a way to disable the Action Center in Windows 10, then here is how you can do it easily in two different ways.
Disable Action Center Using Windows Registry
Disabling the Action Center in Windows 10 using the Windows Registry is easy and applicable to both Pro and Home users. To start, press “Win + R,” type regedit and press the Enter button.
The above action will open the Windows Registry. Navigate to the following key:
Once you are there, we need to create a new key. To do that, right-click on the “Windows” key, and select the “New” and then “Key” options.
Now, rename the key as “Explorer.” Once renamed, this is how it looks like in your Registry editor.
After creating the Explorer key, right-click on the right pane and select the “New” option and then “DWORD 32-bit Value” to create a new DWORD value.
Rename the key to “DisableNotificationCenter.” By default, the value data is set to “0” which simply means that the Action Center is enabled.
To change the Value Data, double-click on the newly created value and enter the Value Data as “1.” Click on the “Ok” button to save the changes.
You’ve successfully disabled the Action Center in Windows 10. Just restart your system to see the changes.
As you can see, the Notification icon has completely disappeared from the taskbar, and you can no longer access it or the shortcuts to different options provided by the Action Center.
If you want to you can easily revert back either by changing the Value Data back to “0” or by simply deleting the newly created value.
Disable Action Center Using Group Policy Editor
You can also disable the Action Center using the Windows Group Policy Editor, but this approach is only applicable to Pro users. To start, press “Win + R,” type gpedit.msc and press the Enter button.
The above action will open the Group Policy Editor. Navigate to the following group:
Once you are there, scroll down in the right pane and find the “Remove Notifications and Action Center” Policy.
Double-click on it to open the Policy settings window. Select the “Enabled” radio button, and click on the “Ok” button to disable the Action Center.
It is that simple to disable Action Center in Windows 10. Just restart your system to make the changes take effect.
If you ever want to revert back, simply change the option either to “Not Configured” or “Disabled.”
Use The Action Center Icon On The Taskbar To Display The Settings Window
Do comment below sharing your thoughts and experiences about using the above methods to disable Action Center in Windows 10.
The Complete Windows 10 Customization Guide
In this ebook we’ll be exploring the multitude of options to fully customize Windows 10. By the end of this ebook you’ll know how to make Windows 10 your own and become an expert Windows 10 user.