Remove Skype From Startup Windows 7
Posted : admin On 21.07.2019Stop Skype From Starting Automatically in Windows 10 First let us take the case of the full version of Skype Desktop app. Once you download and install the full version of Skype on your computer, you will find it booting up automatically with your computer, it will even sign you into your Skype account and remain running in the background on your Windows 10 Computer.
One of the better ways to improve Windows boot time is to stop unwanted programs from loading with Windows operating system. Programs like Skype, Evernote, and TeamViewer automatically start with Windows operating system with default settings.
Unlimited Ammo. Men of war assault squad 2 trainer mrantifun.
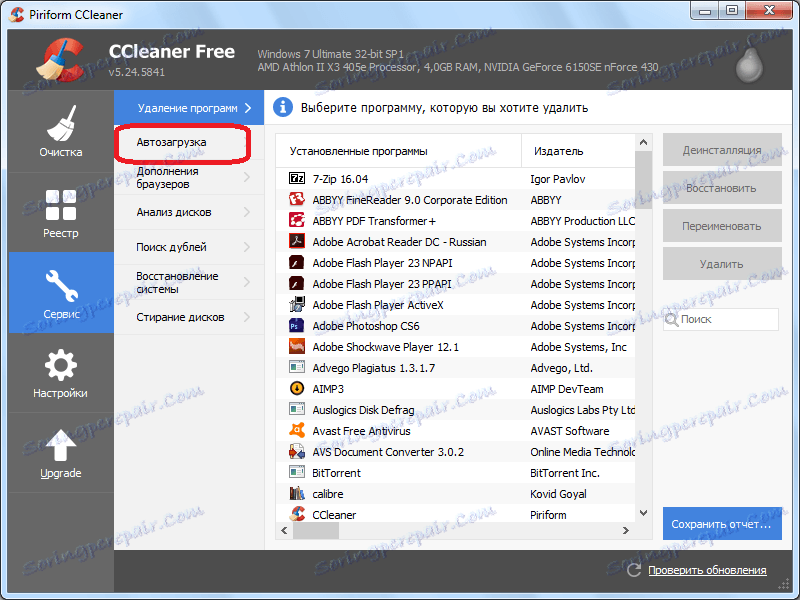
In previous Windows 7 previous versions the option to remove or disable startup entries was present under System Configuration utility. In Windows 8/8.1 and Windows 10, the same has been moved under Task Manager.
In this guide, we will see the top four easy ways to remove programs from startup in Windows 10.
Method 1 of 4
Disable startup programs using Task Manager
Step 1: Open Task Manager by simultaneously pressing Ctrl, Shift and Esc keys. Alternatively, right-click on the empty space of the taskbar and then click Task Manager to open the same.
Step 2: If the Task Manager is launched with minimal view, click More details button to view the actual Task Manager.
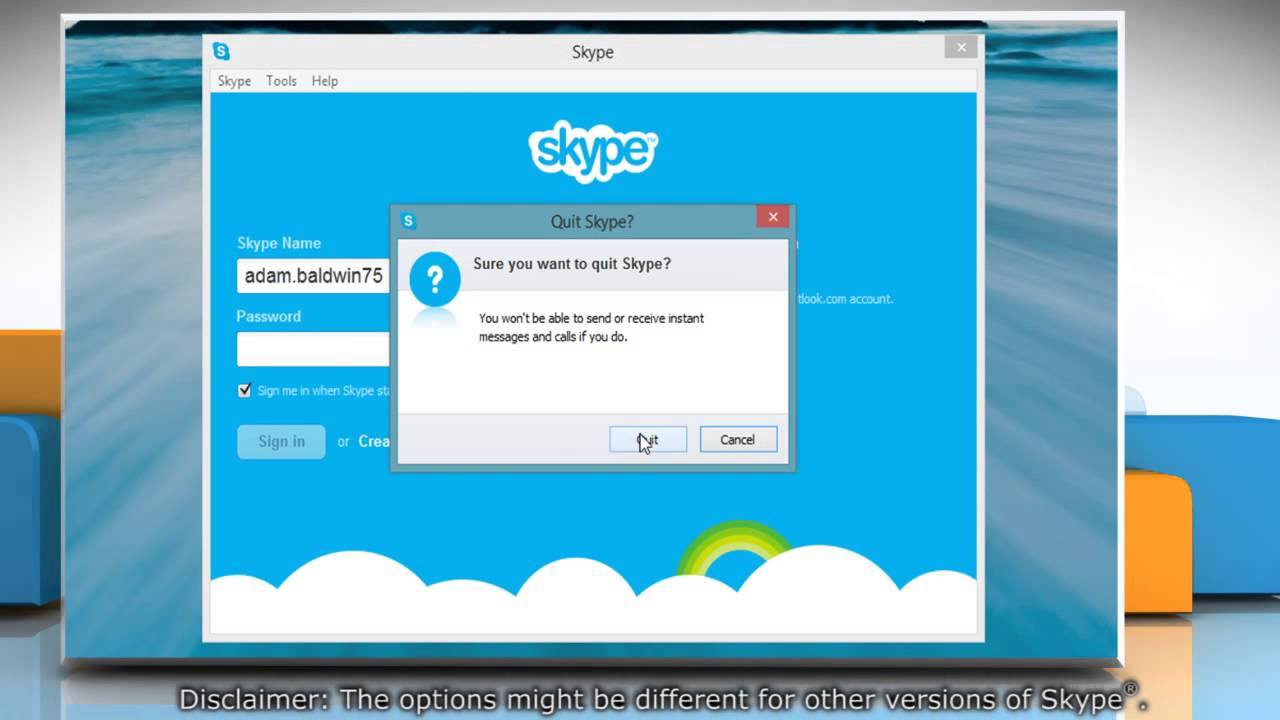
Step 3: Click on the Startup tab to switch to the same.
Step 4: Here, right-click on the program entry that you want to stop from loading with Windows 10 and then click Disable option to remove it from the Windows 10 startup folder. That’s it!
Method 2 of 4
Disable startup programs via Settings app
The Settings app now supports managing startup items.
Step 1: Navigate to Settings app > Apps > Startup.
Step 2: Turn off apps that you don’t want to load with Windows 10 by moving the slider to the off position.
Method 3 of 4
Delete startup programs from Startup folder
As said before, shortcuts of programs that start with Windows 10 are mostly saved in a folder called Startup. You can delete a program shortcut from this folder to stop the program from starting with Windows 10. Here is how to do it. Note that you might not be able to find all programs that startup Windows under Startup folder. If you can’t find the program shortcut that you’re looking for, please follow the instructions in other methods.
Step 1: Open Run command box by simultaneously pressing Windows logo and R keys.
Step 2: In the field, type shell:startup, and then press Enter key to open the Startup folder.
Step 3: Select the program shortcut that you want to remove from Windows 10 startup, and then press Delete key.
Method 4 of 4
Remove startup programs using CCleaner
Many of the popular Windows optimization utilities like CCleaner and Glary Utilities help you remove programs from Windows startup. In this guide, we will see how to remove startup programs using the popular CCleaner (free).
Step 1:Download CCleaner and install the same, if not installed already.
Step 2: Launch CCleaner, click Tools, and then click Startup.
Step 3: Under Windows tab, select the entry of the program that you want to remove from startup, and then click Disable button.
Remove Skype From Windows 7 Pro Startup
That’s it!
Turn Off Skype Autostart Windows 10
How to add apps installed from Store to startup in Windows 10 guide might also interest you.