You Need Permission From Desktop
Posted : admin On 08.08.2019Normally, you don’t have to worry about permissions in Windows because that’s already taken care of by the operating system. Each user has their own profile and their own set of permissions, which prevents unauthorized access to files and folders.
Way too often, i come across a massage that says you need permission to perform this action if i try to delete a useless folder or a file on my.
There are times, however, when you might want to manually configure the permissions on a set of files or folders in order to prevent other users from accessing the data. This post is assuming the other “people” also have access to the same computer you are using.
If not, you may as well just encrypt your hard drive and that’s it. However, when others can access the computer, like family or friends, then permissions can come in handy.
Of course, there are other alternatives like hiding files and folders using file attributes or by using the command prompt to hide data. You can even hide an entire drive in Windows if you like.
If you are looking to set permissions in order to share files with others, check out my post on creating a hidden network share or how to share files across computers, tablets and phones.
Data Security
The only other occasion where you will need to mess around with folder or file permissions is when you get a Permission Denied error when trying to access data. This means you can take ownership of files that don’t belong to your current user account and still access them.
This is important because it means that setting permissions on a file or folder does not guarantee the security of that file or folder. In Windows, an administrator on any Windows PC can override the permissions on a set of files and folders by taking ownership of them. Once you have ownership, you can set your own permissions.
So what does this mean in English? Basically, if you have data you don’t want others to see, then you should either not store it on that computer at all or you should use an encryption tool like TrueCrypt.
For those tech-savvy readers, you’ll probably be saying “Hey wait, TrueCrypt has been discontinued due to security vulnerabilities and shouldn’t be used!” Well, that is correct, however, TrueCrypt has been audited by an independent organization and Phase I and Phase II have been completed.
The only version you should download is TrueCrypt 7.1a, the one that has been uploaded to a verified mirror on GitHub. If you are not comfortable at all using TrueCrypt, the only other suggestion I have is VeraCrypt, which was the successor to TrueCrypt, but fixed many of the flaws.
File and Folder Permissions
Now that we got all of that out of the way, let’s talk about permissions in Windows. Every file and every folder in Windows has its own set of permissions. Permissions can be broken down into Access Control Lists with users and their corresponding rights. Here is an example with the user list at the top and the rights at the bottom:
Permissions are also either inherited or not. Normally in Windows, every file or folder gets their permissions from the parent folder. This hierarchy keeps going all the way up to the root of the hard drive. The simplest permissions have at least three users: SYSTEM, currently logged in user account and the Administrators group.
These permissions usually come from the C:UsersUsername folder on your hard drive. You can access these permissions by right-clicking on a file or folder, choosing Properties and then clicking on the Security tab. To edit permissions for a particular user, click on that user and then click the Edit button.

Note that if the permissions are greyed out, like in the example above, the permissions are being inherited from the containing folder. I’ll talk about how you can remove inherited permissions further below, but first let’s understand the different types of permissions.
Permission Types
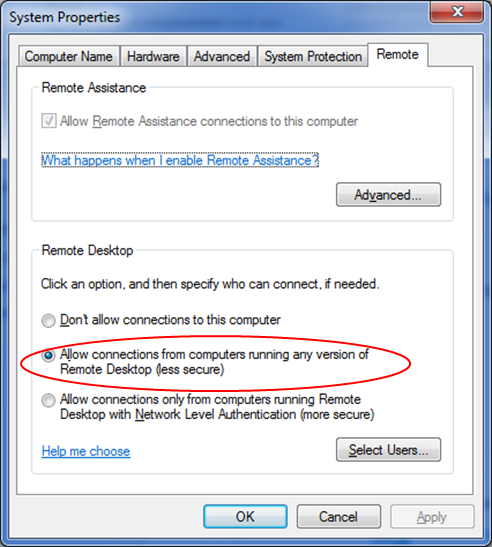
You Need Permission From Desktop Windows 10
There are basically six types of permissions in Windows: Full Control, Modify, Read & Execute, List Folder Contents, Read, and Write. List Folder Contents is the only permission that is exclusive to folders. There are more advanced attributes, but you’ll never need to worry about those.
So what do each of these permissions mean? Well, here is a nice chart from Microsoft’s website that breaks on what each permissions means for files and for folders:
Now that you understand what each permission controls, let’s take a look at modifying some permissions and checking out the results.
Editing Permissions
Before you can edit any permissions, you have to have ownership of the file or folder. If the owner is another user account or a system account like Local System or TrustedInstaller, you won’t be able to edit the permissions.
Read my previous post on how to take ownership of files and folders in Windows if you are currently not the owner. Now that you are the owner, let’s get a few more things out of the way:
If you right-click on a file or folder, choose Properties and click on the Security tab, we can now try to edit some permissions. Go ahead and click the Edit button to get started.
At this point, there are a couple of things you can do. Firstly, you’ll notice that the Allow column is probably greyed out and can’t be edited. This is because of the inheritance I was talking about earlier.
However, you can check items on the Deny column. So if you just want to block access to a folder for a specific user or group, click the Add button first and once added, you can check the Deny button next to Full Control.
When you click the Add button, you have to type in the user name or group name into the box and then click on Check Names to make sure it’s correct. If you don’t remember the user or group name, click on the Advanced button and then just click Find Now. It will show you all the users and groups.
Click OK and the user or group will be added to the access control list. Now you can check the Allow column or Deny column. As mentioned, try to use Deny only for users instead of groups.
Now what happens if we try to remove a user or group from the list. Well, you can easily remove the user you just added, but if you try to remove any of the items that were already there, you’ll get an error message.
In order to disable inheritance, you have to go back to the main Security tab for the file or folder and click on the Advanced button at the bottom.
On Windows 7, you’ll one extra tab for Owner. In Windows 10, they just moved that to the top and you have to click Change. Anyway, in Windows 7, click on Change Permissions at the bottom of the first tab.
On the Advanced Security Settings dialog, uncheck the Include inheritable permissions from this object’s parent box.
When you do that, another dialog box will popup and it will ask you whether you want to convert the inherited permissions to explicit permissions or whether you just want to remove all the inherited permissions.
Unless you really know exactly what permissions you want, I suggest choosing Add (explicit permissions) and then just removing whatever you don’t want afterwards. Basically, clicking on Add will keep all the same permissions, but now they won’t be greyed out and you can click Remove to delete any user or group. Clicking Remove, will start you off with a clean slate.
In Windows 10, it looks slightly different. After clicking on the Advanced button, you have to click on Disable Inheritance.
When you click on that button, you’ll get the same options as in Windows 7, but just in a different form. The Convert option is the same as Add and the second option is the same as Remove.
The only thing you have to understand now is the Effective Permissions or Effective Access tab. So what is effective permissions? Well, let’s see the example above. I have a text file and my account, Aseem, has Full Control. Now what if I add another item to the list so that the group Users is denied Full Control.
The only problem here is that the Aseem account is also part of the Users group. So I have Full Control in one permission and Deny in another, which one wins? Well, as I mentioned above, Deny always overrides Allow, so Deny will win, but we can also confirm this manually.
Click on Advanced and go to the Effective Permissionsor Effective Access tab. In Windows 7, click the Select button and type in the user or group name. In Windows 10, click the Select a user link.
In Windows 7, once you select the the user, it will instantly show the permissions in the list box below. As you can see, all of the permissions are unchecked, which makes sense.
In Windows 10, you have to click the View effective access button after selecting the user. You’ll also get a nice red X for no access and a green check mark for allowed access, which is a bit easier to read.
So now you pretty much know all there is to know about Windows file and folder permissions. It does take some playing around yourself in order to get the hang of it all.
The main points to understand are that you need to be the owner in order to edit permissions and that any administrator can take ownership of files and folders regardless of the permissions on those objects. If you have any questions, feel free to post a comment. Enjoy!
